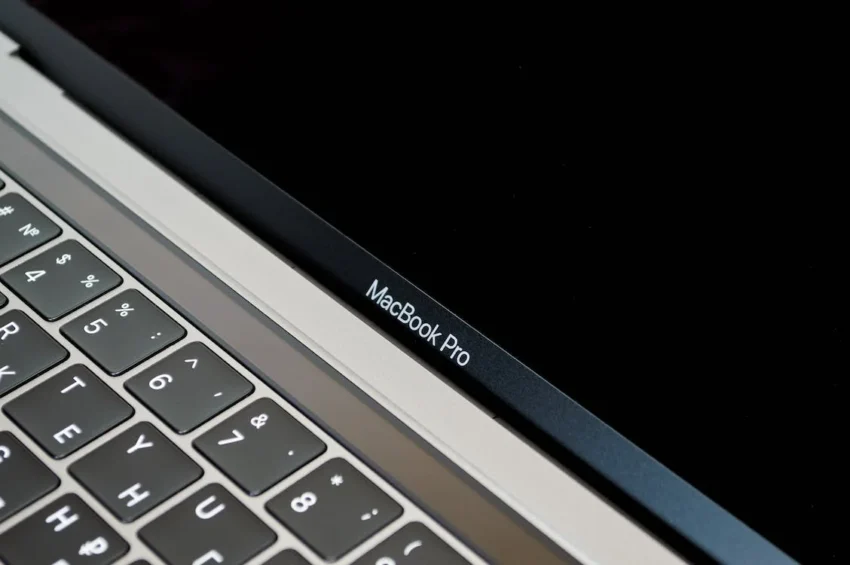Unlocking the Secrets: How to Reset MacBook Air

Discover the most effective methods for resetting your MacBook Air. This comprehensive guide provides step-by-step instructions, troubleshooting tips, and expert advice to help you resolve common issues and optimize your MacBook Air’s performance.
Introduction
In the fast-paced world of technology, MacBook Air remains a popular choice for users seeking a balance of portability and power. Nonetheless, similar to any electronic gadget, it might experience gives that require a reset. Whether you’re facing sluggish performance, software glitches, or connectivity problems, knowing how to reset your MacBook Air can be invaluable. In this guide, we’ll delve into the various methods for resetting your MacBook Air, ensuring that you can restore it to optimal functionality with ease.
Exploring the Need to Reset MacBook Air

Resetting your MacBook Air can address a range of issues, including:
- Sluggish performance: If your MacBook Air is running slowly or freezing frequently, a reset may help improve its speed and responsiveness.
- Software glitches: Resetting your MacBook Air can resolve software-related issues, such as applications crashing or the operating system malfunctioning.
- Connectivity issues: If your MacBook Air is having trouble connecting to Wi-Fi networks or Bluetooth devices, a reset may solve the problem.
- Resolving unresponsive behavior: In some cases, a reset can fix issues like unresponsive keyboard or trackpad inputs.
How to Reset MacBook Air

Soft Reset
A soft reset is a simple and non-destructive way to troubleshoot minor issues with your MacBook Air. Here’s how to perform a soft reset:
- Save any open documents and close all applications.
- Click on the Apple menu in the top-left corner of the screen.
- Select Restart from the dropdown menu.
- Confirm the restart if prompted.
- Hang tight for your MacBook Air to close down and restart.
PRAM/NVRAM Reset


If a soft reset doesn’t resolve your issues, resetting the PRAM (Parameter RAM) or NVRAM (Non-Volatile Random-Access Memory) may help. Here’s how to do it:
- Shut down your MacBook Air completely.
- Press the power button and quickly hold down the Order, Choice, P, and R keys all the while.
- Keep holding the keys until you hear the startup sound for the second time or see the Apple logo appear and disappear twice.
- Release the keys and allow your MacBook Air to restart.
Factory Reset

If you’re still experiencing problems after trying the above methods, a factory reset may be necessary. Keep in mind that this will erase all data from your MacBook Air, so be sure to back up any important files beforehand. Here’s how to perform a factory reset:
- Restart your MacBook Air and hold down the Command and R keys simultaneously until the Apple logo appears.
- Release the keys once you see the Apple logo and wait for macOS Utilities to load.
- From the macOS Utilities menu, select Disk Utility and click Continue.
- Choose your startup disk from the list and click Erase.
- Follow the on-screen instructions to reinstall macOS on your MacBook Air.
Troubleshooting Tips

If you encounter any issues while resetting your MacBook Air, consider the following troubleshooting tips:
- Check for software updates: Make sure your MacBook Air is running the latest version of macOS to ensure compatibility with the reset process.
- Verify your backups: Double-check that you have recent backups of your data before performing a factory reset to avoid data loss.
- Contact Apple Support: If you’re unsure about any aspect of the reset process or encounter unexpected issues, reach out to Apple Support for assistance.
FAQs
Is it safe to reset my MacBook Air?

Yes, resetting your MacBook Air using the methods outlined in this guide is safe and can help resolve common issues. However, be sure to back up your data before performing a factory reset to avoid losing any important files.
Will resetting my MacBook Air delete all my files?

A factory reset will erase all data from your MacBook Air’s internal storage, including applications, settings, and personal files. Be sure to back up any important data before proceeding with a factory reset.
How often should I reset my MacBook Air?

There’s no need to reset your MacBook Air regularly unless you’re experiencing specific issues with its performance or functionality. In most cases, a soft reset or PRAM/NVRAM reset should suffice to address minor issues.
Will resetting my MacBook Air improve its performance?

Resetting your MacBook Air can help improve its performance by clearing temporary files, caches, and other system data that may be causing sluggishness or software glitches.
Can I reset my MacBook Air without losing data?

A soft reset or PRAM/NVRAM reset will not delete any data from your MacBook Air. However, a factory reset will erase all data from the internal storage, so be sure to back up any important files before proceeding.
How long does it take to reset a MacBook Air?

The time it takes to reset a MacBook Air depends on the method used and the specific issue being addressed. A soft reset or PRAM/NVRAM reset typically takes only a few minutes, while a factory reset may take longer, especially if reinstalling macOS is required.
Conclusion
By mastering the art of resetting your MacBook Air, you can troubleshoot common issues and restore it to optimal performance. Whether it’s a soft reset to address minor glitches, a PRAM/NVRAM reset to clear system data, or a factory reset to start fresh, knowing how to reset