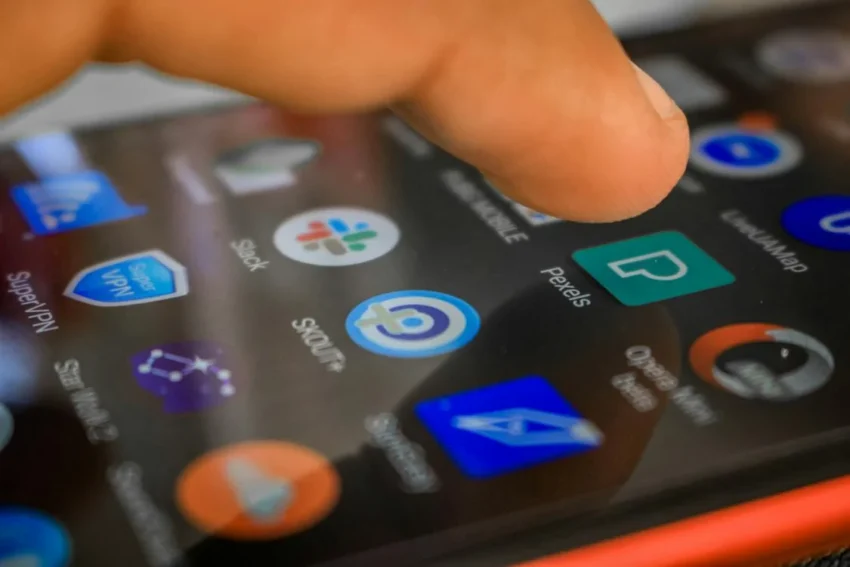Is your iPhone feeling sluggish? delete dominate iPhone Apps? Home screen overflowing with unused apps? how to delete apps on iPhone? delete dominate iPhone apps? It’s time for a digital detox Deleting unused apps from your iPhone not only frees up valuable storage space but also improves performance and battery life. This comprehensive guide, specifically tailored for U.S. users, will walk you through the simple process of removing unwanted apps from your iOS device.
how to delete apps on iPhone | delete dominate iPhone apps
Before You Begin:
- Back up your iPhone: It’s always a good practice to back up your data before making any major changes. iCloud or iTunes can help you safely store your app data and preferences.
- Identify unneeded apps: Take some time to assess your app usage. Ask yourself: Which apps haven’t I used in months? Which ones are redundant or serve the same purpose as others?
- Offload infrequently used apps: If you’re unsure about deleting an app, you can offload it. This frees up storage space while keeping the app’s data and documents intact. You can easily install again the application later.
Two Ways to delete apps:
1. Home Screen:
- Touch and hold any app icon: This will activate “jiggle mode.”
- Tap the “-” icon in the top left corner of the app icon.
- Choose “Delete App” from the pop-up menu.
- Confirm your choice by tapping “Delete” again.
2. App Library on iPhone:
- Swipe left until you arrive at the Application Library.
- Locate the app you want to delete.
- Touch and hold the app icon until the context menu appears.
- Tap “Delete App” and confirm your choice.
Bonus Tips delete dominate iPhone apps:
how to delete apps on iPhone | delete dominate iPhone apps
- Use Spotlight Search: Simply type the app name in the search bar and swipe left on the app icon to delete it.
- Delete multiple apps at once: Touch and hold an app icon, then tap other apps while holding down. When you’re done, tap the “-” icon and choose “Delete” for all selected apps.
- Review downloaded purchases: Head to Settings > App Store > Your Apple ID > View Apple ID > Purchase History. Here, you can review past purchases and delete any unwanted apps.
By following these simple steps, you can declutter your iPhone, restore its performance, and enjoy a more streamlined user experience. Remember, less is often more! Free up your digital space and reclaim control over your precious iPhone real estate.
I hope this comprehensive guide helps you delete unwanted apps and optimize your iPhone experience share more vert.
how to delete apps on iPhone
Additional Tips:
- Offload Unused Apps: how to delete apps on iPhone This frees up storage space while keeping the app’s data intact. You can re-download them later if needed.
- Review Downloaded Purchases: how to delete apps on iPhone Sometimes, forgotten app purchases lurk in the shadows. Head to Settings > App Store > Your Apple ID > View Apple ID > Purchase History to track them down and delete them if necessary.
Q: How do I delete apps from my Home Screen?
1.Touch and hold the app icon until it jiggles.
2. Tap the “-” icon in the top left corner.
3. Confirm by tapping “Delete App”.
how to delete apps on iPhone
Q: Can I delete apps from the App Library?
A: Absolutely! Here’s how:
- Swipe left until you reach the App Library.
- Locate the app you want to delete.
- Touch and hold the app icon.
- Tap “Delete App” and confirm.
Q: Is there a faster way to delete multiple apps?
A: You bet!
- Touch and hold one app icon.
- Tap other app icons you want to delete while holding down.
- Once you’ve selected your targets, tap the “-” icon and say goodbye to them all!
Q: Can I recover an app I accidentally deleted?
A: Phew, close call! If you haven’t rebooted your iPhone, you can sometimes re-add the app from the App Store’s Purchase History. Otherwise, you’ll need to re-download it.
how to delete apps on iPhone
Q: What should I do with apps I rarely use?
A: Consider offloading them! This frees up storage space while keeping the app’s data and settings intact. You can always re-download them later if needed.
Q: Where can I find forgotten app purchases?
A: No app gets left behind! Check Settings > App Store > Your Apple ID > View Apple ID > Purchase History.
Q: How often should I delete apps?
A: Regularly! Aim for a monthly review to identify unused apps and reclaim valuable storage and battery life.